Table of Content
Yes, Google Home works with smart lights. You can control your smart lights using voice commands and settings that you create in the Google Home app on your phone. For example, you can turn on a light or dim it by saying “turn on the lamp” or “dim the living room light.
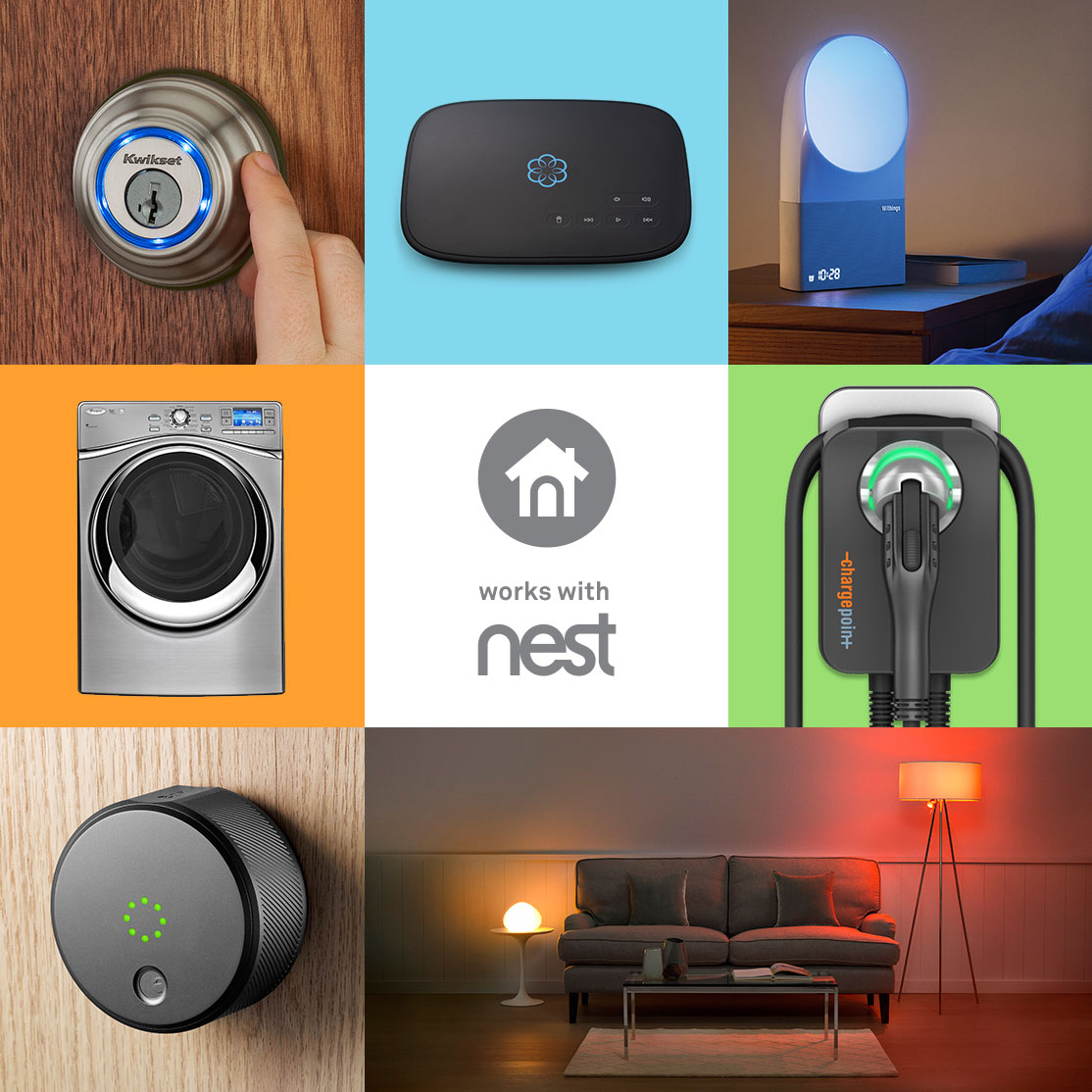
The updated google home app on iOS does not have a “home control” menu option. As well as the announcement for new lights Hue is also adding in new functions that work with Google Assistant. You will be able to set Hue lights to sync with your morning alarm so your lights gradually light up as they would in sunrise mode. Here you can see a long list of supported devices, you are looking for Philips Hue, once found tap to select. HelloTech editors choose the products and services we write about. When you buy through our links, we may earn a commission.
Change the color of specific lights in the room
If you've landed on this page then we assume that you've already got your Philips Hue lights up and running, but we'll cover the basics of the process here. You can learn more from our comprehensive Philips Hue masterclass guide. Yet still, I ask Google "turn on my bar lights" and it ignores my connected Kasa lights and responds "sorry, I can't connect to Philips right now".

Busy cooking, and the light switch is across the kitchen? Just say "Hey Google" to control your lights and set them to any settings you like. Make sure that your Hue Bridge and smart lights are set up correctly and that you have created a Hue account in the Philips Hue app.
How to Control Lights With Google Home
Next, choose a room where your device is. This will be at the top of the app. You’ll see a menu slide up that has each light listed.
In this direct, we'll appear you how to interface your hue lights to Google Home conjointly, and how to resolve the issues which will emerge amid the method. Your new Philips Hue bulb is now officially paired with Google Assistant and will respond to voice commands, and your smart home is ready and raring to go. Now that you’re all set up, light up your home using your Philips Hue lights and Google. Just say 'Hey Google' followed by one of the commands featured below to get started.
Using Google Home and Google Assistant
Then follow the on-screen instructions to set up your account and discover your bulbs. Finally, tap the Lights tab to control your Philips Hue bulbs. Google added the feature to the Home app just last month. Tap Routines from the front screen of the Home app and you can include your Hue lights in all-encompassing commands like "I'm home" or "goodnight" . These routines are useful for running commands that affect a whole bunch of your smart home devices at the same time.
Then, tap the light bulb you’re having issues with and scroll down to the “Help” section. Here, you’ll find a list of common issues and how to fix them. Lights are an essential ingredient to a beautiful home.
Can't control Philips Hue lights
My Google Home always loses connection with them. Sometimes it will be find two or three lights, but it has totally lost connection to all four several times too. I just spoke with Philips' customer service, and they said it's a known issue with no solution, but their customer service also seemed rather peculiar. The first thing you need to do is determine if your lights are compatible with Google Home.

If you don’t have a smart assistant, or you want to set up a voice assistant with your Philips Hue bulbs later, you can also choose Setting up a voice assistant later. From this screen you can control the brightness of specific lights or turn them on / off. You can also tap name of a specific light and set its color. To change the color of all of the lights in the room, tap “Color,” and then select one of the available 42 hues from the menu.
You'll then be met with a long list of manufacturers that make Google Home-compatible kit – tap Philips Hue here. Anyone else having this issue recently? Have you found any consistent work-arounds?
If you are using a voice assistant, it is a good idea to name your smart light bulb something that your smart speaker can recognize. Verify Philips Hue light bulbs are linked in the Google Home app. If your lights don't appear, force close the Google Home app and try again.
At the next control screen, select “Color,” and set the light to the color of your choice. You'll need to sign in using the credentials for your Philips Hue account, which you will have set up when installing the Hue app on your phone for the first time. With that done, your devices should magically appear after a few seconds, as Google communicates with the Hue app and the Hue Bridge. Once all your bulbs are correctly configured and working through the Philips Hue app on your phone, you're ready to start adding Google Home to the mix.
There are no lights in the app to have removed. Lastly, if nothing works, reboot your entire network and reset your Google Home back to factory settings. Wait for a few minutes then plug everything back and retry the process.
Now you know how to control your Philips Hue lights using your Google Assistant app or by talking to your Google Home device. With any luck, one day soon, you’ll be able to do even more. The Google Home app start screen with Hue lights already set. You might already have it installed, if you've previously set up a Google Home speaker or a Chromecast, for example.
We guide you through adding hue lights to Google home and how to do this. When you connect Hue lights to Google Assistant, you get voice control — and the possibility to bring all the smart devices in your home together. You can also tap Lights on the Devices page and select a bulb to change its color and brightness. Or you can select Create a Routine at the bottom of your screen or tap the gear icon in the top-right corner to change your bulb’s name.
No comments:
Post a Comment